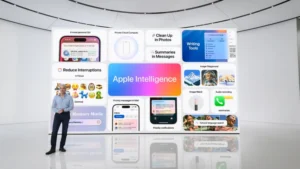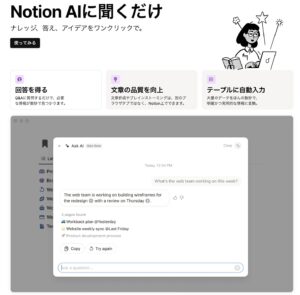前回は中小企業こそNotionを使って組織DXを行い全社一丸となるような業務設計とツールの整備が必要というお話をしました。
本編であるこのNotionの使い方中級編の第一弾はプロジェクト管理です。これはNotionを導入する際の筆頭といっても差し支えないくらい中心となる機能ですが、システムは導入したけど結局エクセルに戻ってしまった、という方も多いのではないでしょうか。このシリーズは各機能に対して活用編とビルド編の二本立てでお届けしますが、今回はまず活用の仕方を例示したいと思います。
というのも、そもそもどういう仕事の進め方を想定するかで構築する内容も異なるためです。ここではプロジェクトに対してプロジェクトリーダーとメンバーという二つの立場からどのようにプロジェクトを進めていくのか、それをNotion上でどのように行うのかの流れをご紹介したいと思います。(もちろん進め方の一例ですので、このやり方が絶対正しいというものではありません)
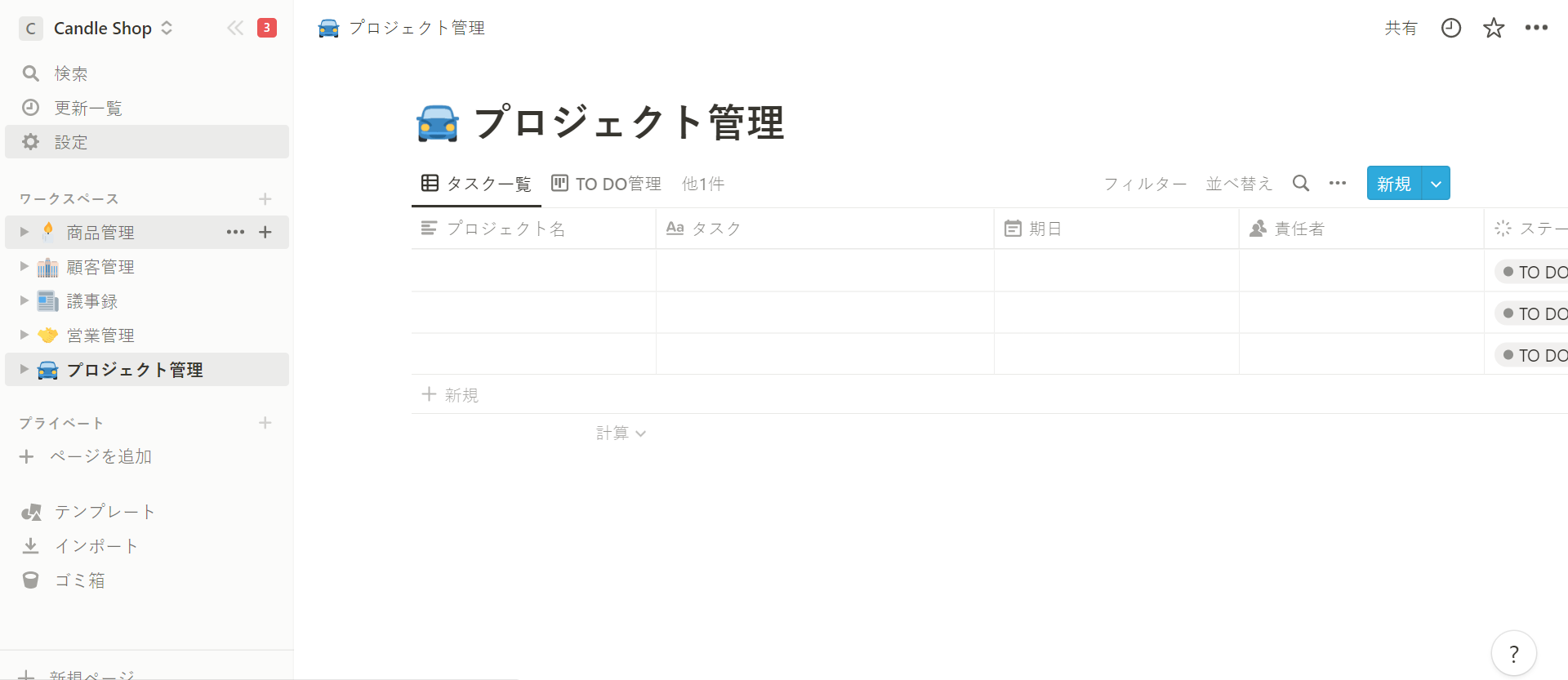
Notionでのプロジェクト管理のスコープ
話を進めるまえにこのプロジェクト管理で扱う業務の範囲を具体的にしたいと思います。まず、ゴールや期間、要件定義などのプロジェクトの設計部分については既に決まっているものとします。(この辺りは後日OKR(目標管理)編でご紹介したいと思います)
必要なタスクは大筋で分かっているものの、誰がいつまでに具体的にどのように行うかはまだ不明な状態です。
ですので基本的な流れとしては
- タスクの明確化(成果物の明示、時間の見積もり等)
- アサイン
- 進捗確認
なぜNotionなのか?という点については後程触れますが、基本的にはプロジェクト管理以外のデータベースと連携できるから、という点が大きいです。
プロジェクトリーダーのNotionの使い方
タスクの一覧化
まずはプロジェクトのタスクリストを書きだします。プロジェクト管理ページへ移動しましょう。テーブルビューを選びます(エクセルのマス目上のようになっていて一気にたくさん編集する場合に便利です)
プロジェクト名を選び、タスク名を書きます。期日はこの後とても有用なので必ず書くようにしましょう。ステータスは初期状態ではTO DOの状態です。
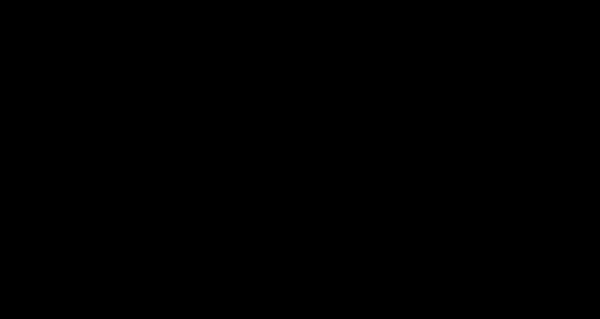
タスク名は粒感が難しいと思いますが、大きくとも1日(8時間)で終わる程度にしましょう。逆に1時間以内に終わるようであれば、他のタスクと合わせたほうが良いかもしれません。とはいえ、後で整理することもできるので、難しく考えずとにかく羅列していきましょう。
タスクはどんどん増えてくると思いますので、タスクカテゴリを設定しておくと便利です(マーケティング・生産・開発など)
タスクの明確化
一通りタスクを書ききったら、今度は詳細を書きます。タスクにマウスオーバーすると「開く」というボタンが出てきますので、そちらを開いてください。
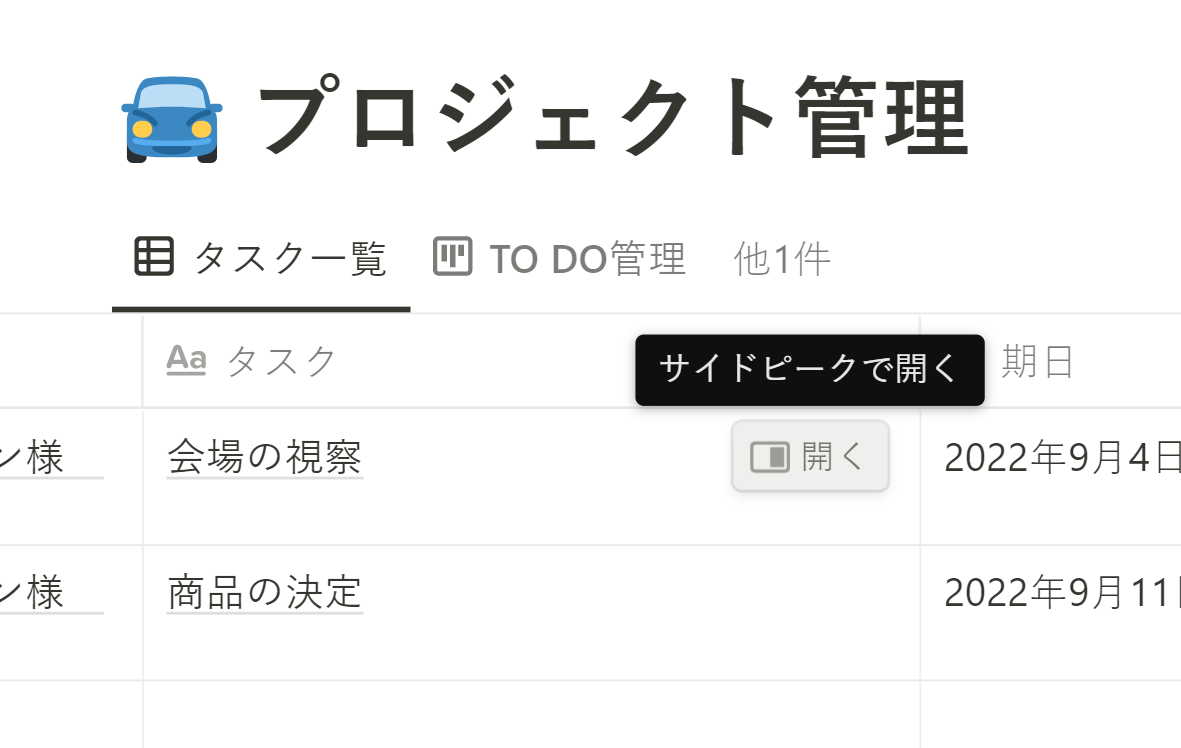
一番下のコメントのさらに下にあるスペースを使います。ここはWordのような形で自由にドキュメントを書くことができます。ここにタスクの詳細を書いていきましょう。(慣れてきたらテンプレートを使うのも良いですが、今はシンプルに下記を書くことだけ覚えていただければ結構です)
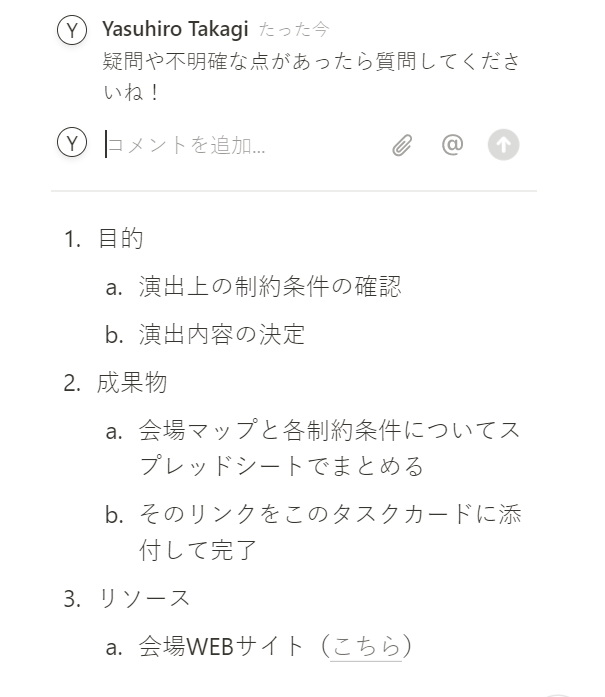
1.目的
これは必ず書くようにしてください。多くの悲劇はこの認識のズレによって起こります。「顧客リストをつくる」というタスクがあったとき、このタスクを受け取った側はどんなリストをつくるでしょうか?
年賀状をつくりたい、メーリングリストをつくりたいという違いだけでも必要な項目は変わります。これはささいなことに見えますが、たったこの文脈がないだけで見当違いなリストがあがってくることがあります。
何のために必要なタスクなのか、共有する必要がないくらい自明だと思ったとしても、ひとことでいいので書く癖をつけましょう。
2.成果物
これも必ず書いてください。成果物はタスクの終了条件でもあります。具体的に何がどうなったらこのタスクは完了するのか?エクセルファイルをつくってくれと頼んだとして、つくったものはどこに送ればいいのでしょうか?実はメールでもらうよりもグーグルドライブのフォルダに保存しておいてほしいのであれば、そのフォルダのリンクも明示しておくといいでしょう。
3.リソース(参照先)
必要であれば書いてください。ほとんどの場合必要です。そのタスクを行う際、どのデータを使えばいいのか、参考資料等もあればリンクを貼ってください。特に新入社員や転属してきた方は探し物に時間をとられます。長く勤務している方には秒で見つけられるものに何時間もかかってしまうのはプロジェクトのリソースの無駄遣いです。蛇足だと思ったとしても付け加えて損はありません。
アサインと見積もり
アサインはそのメンバーの経験やスキルを元に決めることができると思いますが、大きなタスクや一連のタスクがある場合はミーティングの時間をとって上記の目的・成果物・リソースを共有しながら具体的に何時間かかりそうかすり合わせをしましょう。
まずは何はなくとも実行者が誰なのか、プロジェクトが大きい場合はこのタスクの責任者は誰なのか(実行者は誰に報告・共有すればいいのか)を必ず記入しましょう。実行者はできるだけ複数人にならないようにします(複数人になる場合はタスクを分けたほうが良いです)。これは、このタスクカードの実行の責任の所在があいまいになるからです。
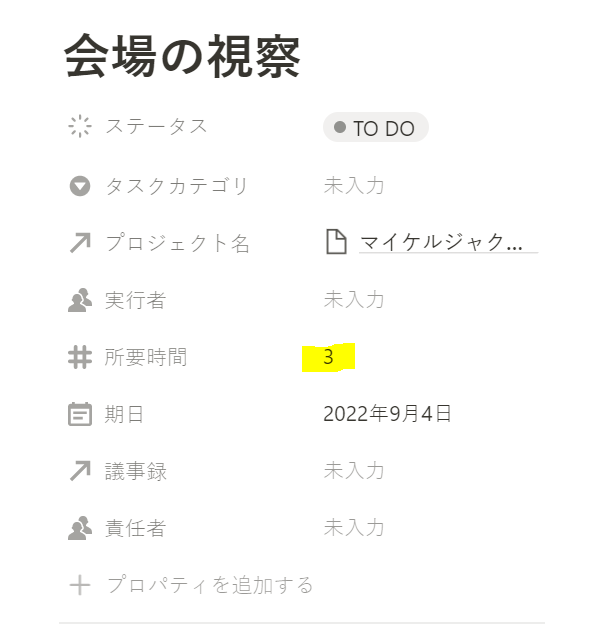
所要時間の見積もりはやってみないとわからないものも多いと思いますが、できれば実行者の方と完了までのTODOリストを、ここに時間をとられすぎないように気を付けていただきつつ、できるだけ全てのタスクに納得感のある所要時間がかかれているようにしましょう。
(メンバーが業務委託である場合、後日このタスクカードが納品書代わり(どんな仕事に何時間かけたのか)にもなります。こちらも別記事でご紹介したいと思います。)
進捗確認
プロジェクトリーダーにとって進捗ほど気になるものはないと思いますが、いたずらにミーティングをいれてメンバーの集中できる時間を削り、分断するのは好ましくありません。
そのすみわけについては別記事でお伝えしていますが、同期型コミュニケーションと非同期型コミュニケーションを使い分ける必要があります。また、非同期型コミュニケーションの中でもコト中心のコミュニケーションをNotionを使って行っていきましょう。
非同期型・コト中心のコミュニケーション
まずメンバーにはタスクに関するすべてはそのタスクカードに集約するよう伝えましょう。コメント欄は自由に使っていただいてかまいません。メモや気になることなどなんでも乱雑に書き溜めてもらいましょう。
筆者が経験したシステムの中で(JiraやTrello、セールスフォースなど)Notionは通知機能も優れています。単純にカスタマイズしやすいだけではなく、UIが優れておりスマホでも軽量で反応しやすい為メッセンジャーのように使うことができます。

メンバーには気になることがあったら、そのタスクのコメント内で自分にメンションしてもらうようにしましょう。そしてそのタスクカード内で極力会話するようにします。タスクが少ないうちは「あの件ですが」と言われても反応できますが、何十とタスクが進んでいる中で「あの件」と言われてもそのいきさつを思い出すだけで一苦労です。またメンバーもその説明コストがかかります。
前回のブログ作成時のタスクのコメント欄
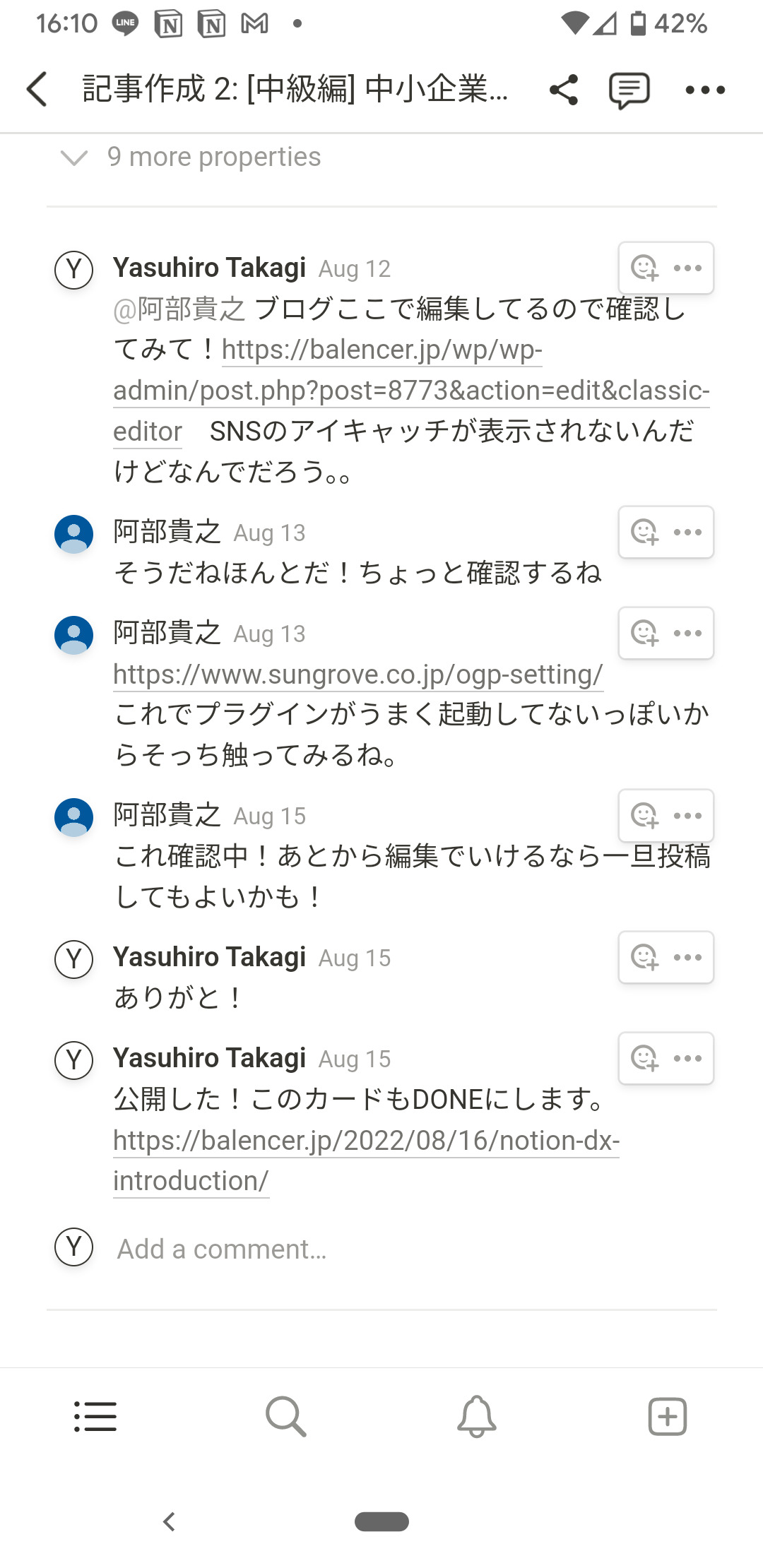
そういった説明のコストを軽減するためにも、タスクというコトを中心に会話をし、文脈の共有を容易にしていきましょう。また、これは他のメンバーにとっても状況把握しやすくなるため、ふらっと見に来たメンバーが有用なリンクや知見を置いて行ってくれる、ということもあります。LINEやメッセンジャーでいくつもの案件を矢継ぎ早に共有するのは、会話としてはスムーズですが、後から文脈を追いかけるコストを考えると結果的に仕事は遅くなります。できるだけコメント欄を活用しましょう。(コメントはコメント欄だけでなく、文章やテーブルにも直接書き込めます。)
ガントチャート・カンバンなどビューを変えて様々な視点で進捗を見る
これまでタスクを一覧化し、明確化、そしてアサインしてそのタスクカード上で進捗を追うところまでやりました。
ただ、プロジェクトリーダーは個別のタスクではなく全体の進捗も見たくなると思います。この場合、同じデータベースを使ってビュー(見え方)を変えることができます。
まずはガントチャートを作成しましょう。
ガントチャート
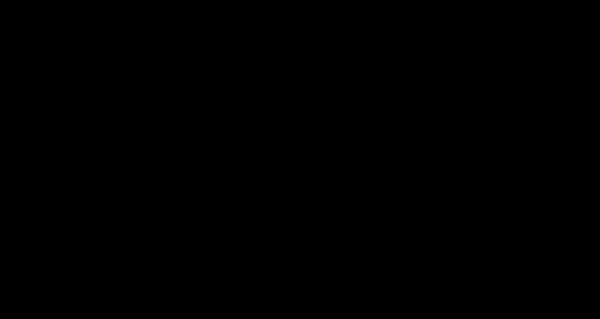
レイアウトで「タイムライン」を選ぶと既存のタスクがガントチャートになって表示されます。これを期日順で並べ替えると上から下に時系列でやることが並びます。
この例ではプロジェクト名でグルーピングしていますが、他にもタスクカテゴリやステータスなど様々な切り口でグルーピングすることが可能です。
また、エクセルだと全体は見えてもそこから個別の案件の詳細を深ぼっていこうと思うと別のシート等を探しに行かなくてはいけませんが、Notionではこのガントチャートのタスクカードをクリックすればサイドバーで中身を確認することができます。
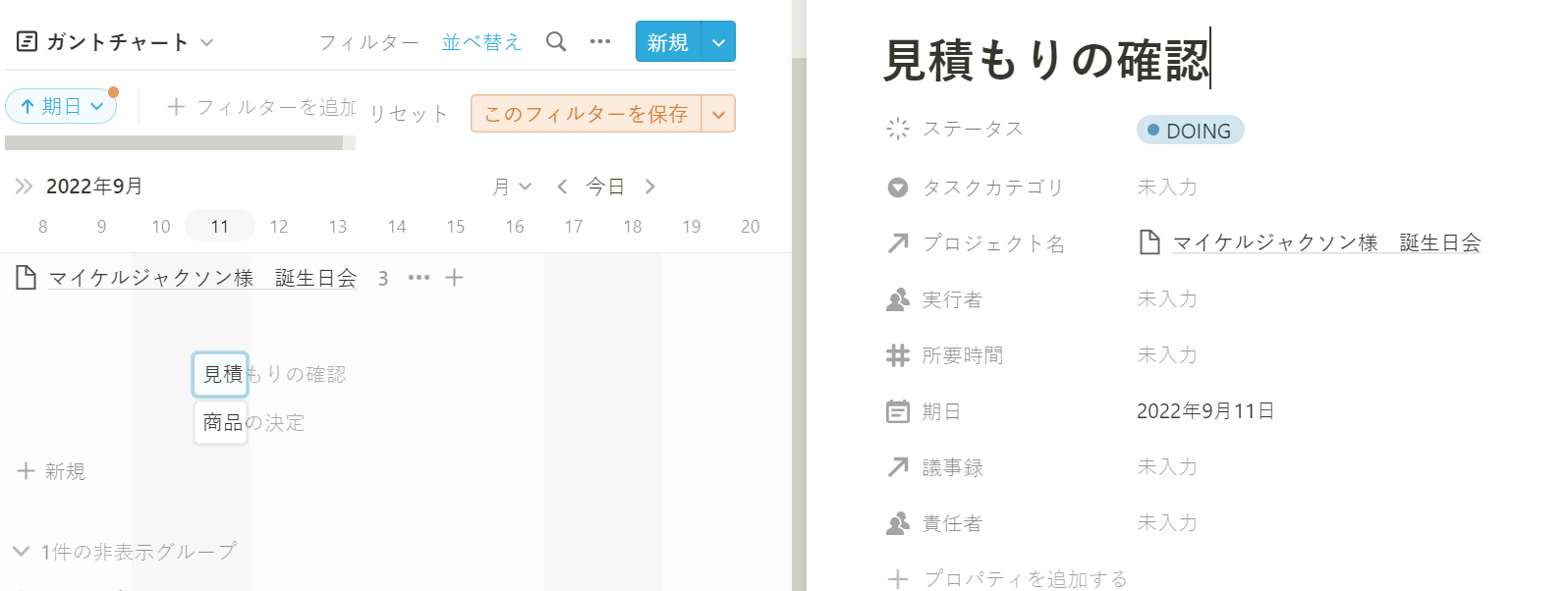
もし何か問題があれば期日をずらしたり、優先順位を変更したりする必要があるかもしれません。期日をずらすのはタスクカードをドラッグするだけで簡単に行えます。また優先順位について別途必要であればプロパティを追加するのも良いと思います。
なによりも全体を見ながらプロジェクトの微調整を行い、その変更内容が即座にメンバーと共有できている、というのがうれしいポイントです。
カンバン
TrelloやJIRAに慣れている方はTODO管理はカンバンで見たくなるのではないでしょうか。カンバンはタスクをTODO,DOING, DONEに分け、付箋のようなカードを進捗に応じて動かしていく方法です。直近や現在集中しなければならないタスクはカンバンでステータスを見ると便利です。
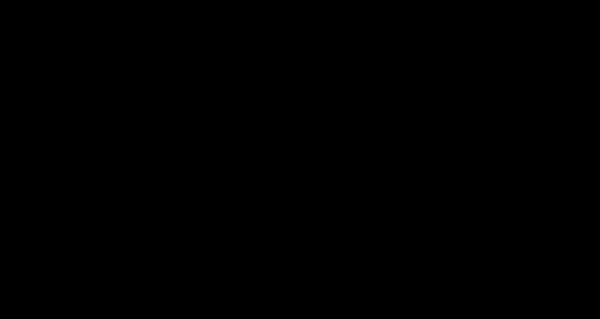
上の動画のようにレイアウトでカンバンを選んでいただくと同じデータベースをカンバン形式にすることができます。メンバーが取り掛かったタスクはDOINGへ動かし、終了したものはDONEに動かします。
特にプロジェクトリーダーの方は期日が迫っている、もしくは過ぎているタスクがTODOやDOINGにある場合は何かが滞っている可能性があるので、実行者に何か困ったことがないか確認しましょう。(●●のアクセスがないので作業が進まない、など障害があるのであれば、それを取り除くのがリーダーの役割です)
このビューも色々なグルーピング、並べ替え、フィルタを行うことができますが、実行者でフィルタをするとそのまま個人のタスクリストになります。並べ替えで期日を昇順に並べ替えると今何から手をつけなければならないのかわかりやすいでしょう。
メンバー編でもご紹介しますが、メンバーが各自このタスクリストを持っていると、彼らは基本的にTODOにあるものを上から消化していくことに専念すればよくなるため、仕事に集中しやすくなります。(また仕事の優先順位についてもリーダーと共通認識を持ちやすくなります)
次回 続・プロジェクト管理プロジェクトリーダー編 ミーティングでの活用
如何でしたでしょうか。プロジェクトの現場ありがちな「これ誰がやるんだっけ?」「あれ、あの仕事今日までって言ったよね?」「欲しかったデータと違うんだけど」「仕事進まないなら共有してよ!」などといった摩擦は基本的にはコミュニケーションフローに問題があります。
今回のブログご紹介した
- 全体像からタスクの一覧に分解
- アサインして進捗管理
- 個人個人がタスクカードをアップデート
- プロジェクトリーダーはそれが反映されたガントチャートを見て判断・決断を下していく
といった流れをつくることで、全体の状況やタスクに対する認識のずれを抑えることが出来ます。
さて、上記でなぜNotionなのかという点について通知が優れていると述べましたが、最も優れているのはNotion上の他のデータベースとの連携です。このプロジェクト管理自体も一つのデータベースですが、ここに色々なデータベースを繋ぐことで進捗管理がさらにはかどります。
その筆頭であるアジェンダ・議事録の管理を通してプロジェクトのミーティングをどう設計していくかを次回説明したいと思います。